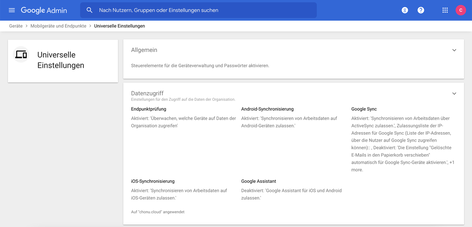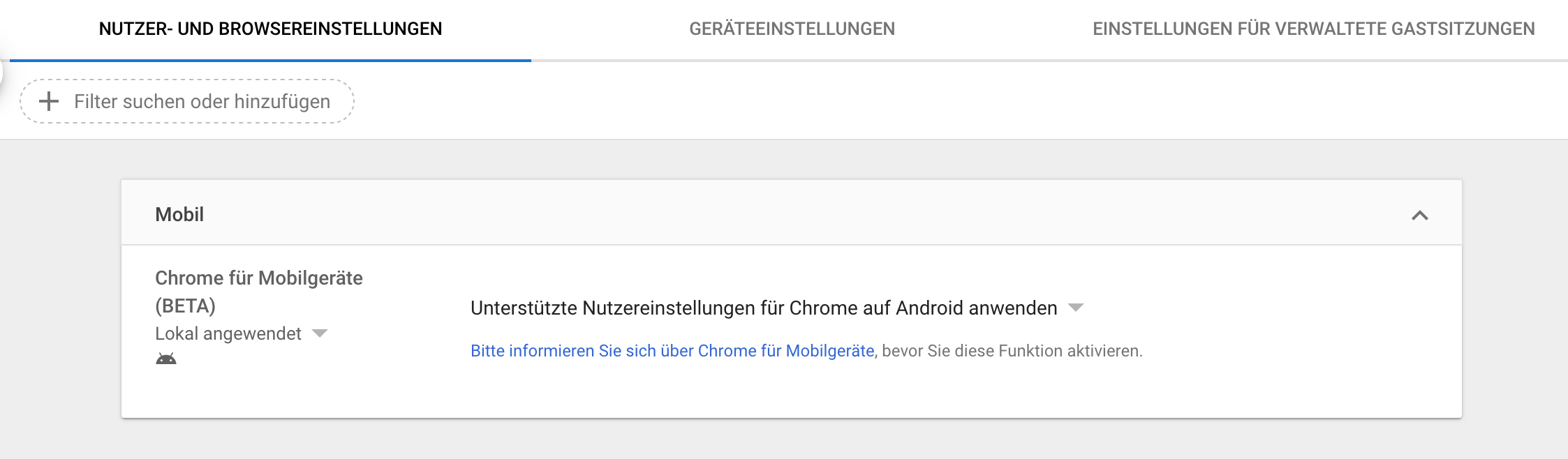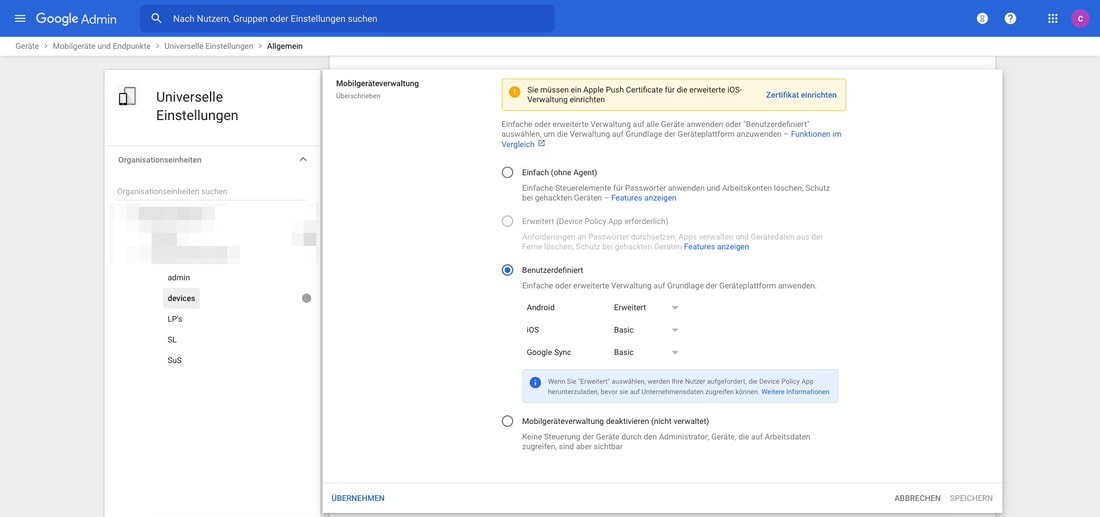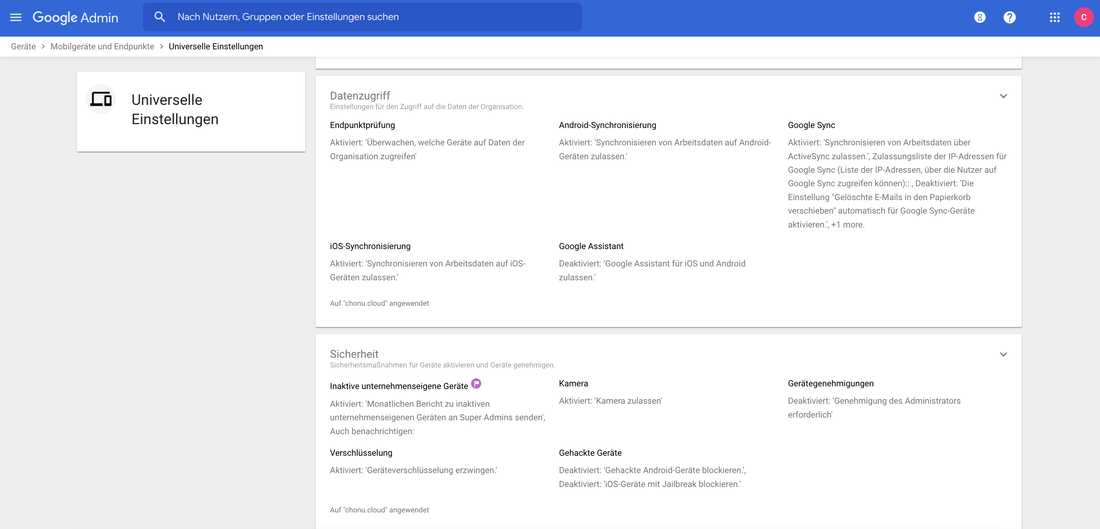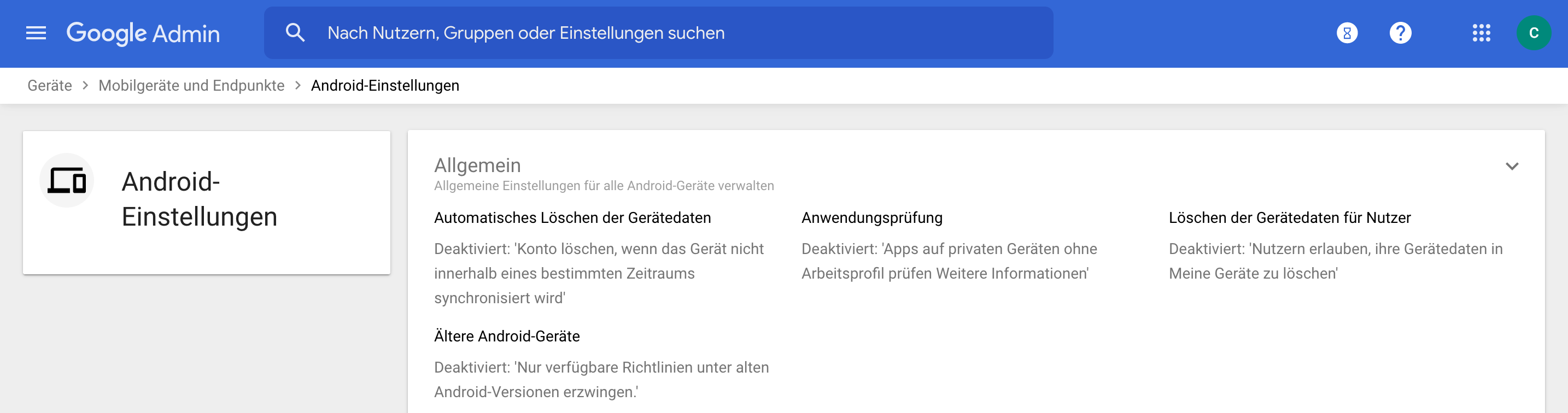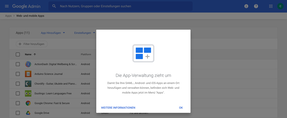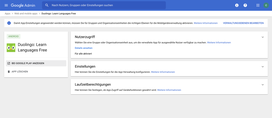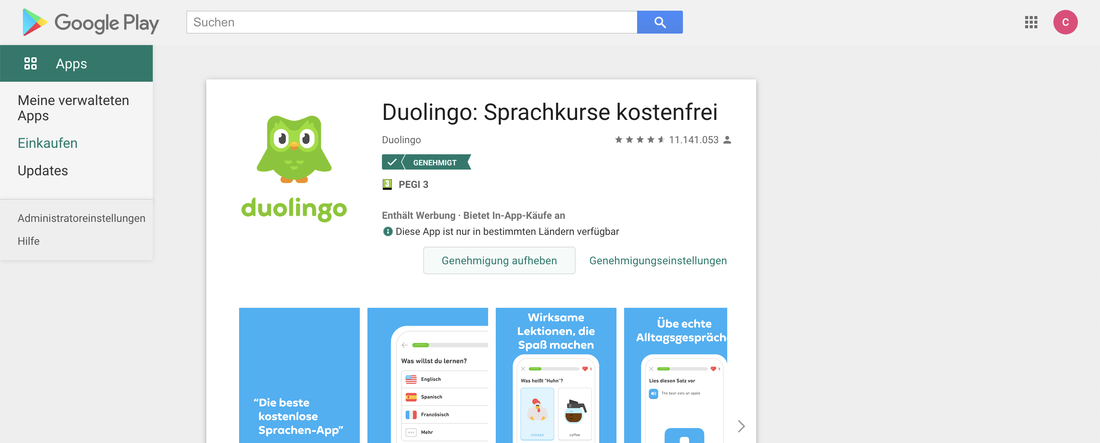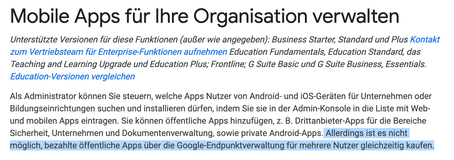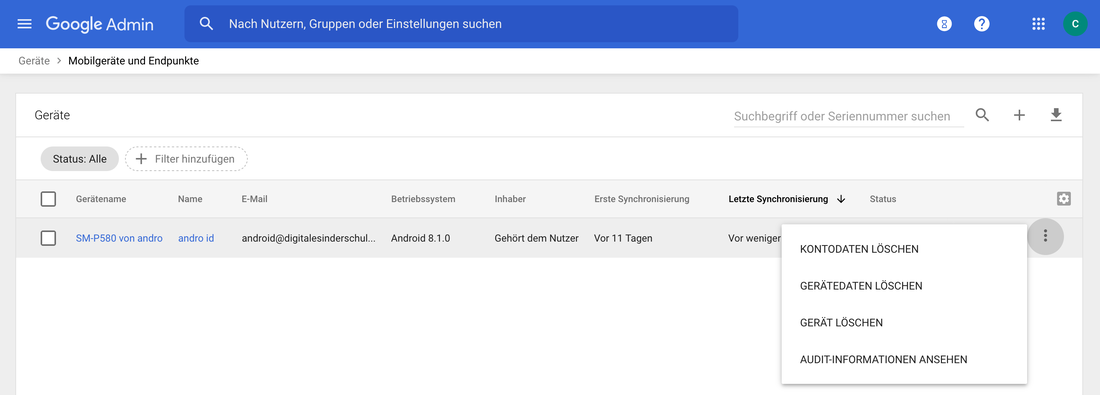Zum Managen von Android Tablets hat sich dieser Workflow als eine funktionierende Möglichkeit herauskristallisiert.
Nutzer- & Devicemanagement
Erstellen Sie eine Unterorganisation und Accounts für ihre Tablets. Die Informationen dazu finden sich hier.
Wenn sie Klassen mit Tablets ausrüsten wollen, führen Sie die folgenden Schritte für die entsprechende Unterorganisation der Klasse aus.
Wenn sie Klassen mit Tablets ausrüsten wollen, führen Sie die folgenden Schritte für die entsprechende Unterorganisation der Klasse aus.
Chromemanagement
Überprüfen Sie die Nutzer- und Browsereinstellungen unter Geräte; Chrome; Einstellungen. Die entsprechenden Hilfestellungen finden sich hier.
Aktivieren Sie zusätzlich, aber nur für diese Unterorganisation, die "Unterstützte Nutzereinstellungen für Chrome auf Mobilgeräten". Alle anderen Einstellungen sollten (Konjunktiv da BETA) dann somit auch im Chromebrowser unter Android übernommen werden.
Aktivieren Sie zusätzlich, aber nur für diese Unterorganisation, die "Unterstützte Nutzereinstellungen für Chrome auf Mobilgeräten". Alle anderen Einstellungen sollten (Konjunktiv da BETA) dann somit auch im Chromebrowser unter Android übernommen werden.
Universelle Einstellungen
Damit sich Android Devices via Admin Konsole verwalten, ansteuern und notfalls auch sperren oder löschen lassen, muss via Unvierselle Einstellungen ; Allgemein; die Mobilgeräteverwaltung aktiviert, bzw. verwaltet werden.
Der Bereich Datenzugriff und Sicherheit kann individuell angepasst werden. Dies ist abhängig von Ihrer Schulkultur und dem Konzept Medien & Informatik
Der Bereich Datenzugriff und Sicherheit kann individuell angepasst werden. Dies ist abhängig von Ihrer Schulkultur und dem Konzept Medien & Informatik
Android Einstellungen
Via Android-Einstellungen können spezifische Geräteeinstellungen vorgenommen werden. So zum Beispiel, ob ein weiteres Googel-Konto auf dem Tablet hinzugefügt werden kann oder ob ein Nutzer das Gerät auf Werkseinstellungen zurücksetzen kann oder nicht. Durch genaues lesen und überprüfen mit dem eigenen Konzept können hier individuelle Einstellungen vorgenommen werden.
Zur entsprechenden Supportseite geht's hier...
Zur entsprechenden Supportseite geht's hier...
Um Pool-Geräte zu einzurichten, empfiehlt es sich die Einstellungen sehr restriktive vorzunehmen und die Geräte mit einem, bzw. unterschiedlichen, unpersönlichen Accounts zu verwalten.
Apps verwalten
Alle Apps und WebApps für Android und IOS werden neu unter Apps; Web- und mobile Apps verwaltet, sprich organisiert. Genehmigt müssen die Apps zusätzlich noch via Play Store.
Zur entsprechenden Supportseite geht's hier...
Verwalten von kostenpflichtigen Apps
Da das Verwalten und Verteilen von kostenpflichtigen Apps aus der Google Workspace Admin Konsole heraus bisher nicht möglich ist, empfehlen wir weiterhin Tablets via MDM eines Drittanbieters zu verwalten. Hierfür müssten die Apps aus einem öffentlichen Konto aufs Tablet gelangen.
Weitere Informationen zum Einbinden eines Drittanbierters finden Sie hier
Weitere Informationen zum Einbinden eines Drittanbierters finden Sie hier
Geräte via Adminkonsole sperren oder löschen
Mobile Geräte, welche nun via Google Workspace Konto angemeldet werden erscheinen, nun unter Geräte; Mobile Geräte und Endpunkt in der Konsole. Via 3-Punkte-Menu kann nun das Gerät gesperrt oder gelöscht werden. Dies hängt aber von den Einstellungen ab, welche Sie unter Universelle- und Android-Einstellungen vorgenommen haben.
Danach lassen sich Tablets "Unternehmenseigene Geräte" mit den Accounts aus den entsprechenden Unterorganisationen einfach via "erste Schritte" einrichten.
Auf eine Anleitung wird verzichtet, da sich die Menuführung von Gerät zu Gerät unterscheidet.
Auf eine Anleitung wird verzichtet, da sich die Menuführung von Gerät zu Gerät unterscheidet.